 Search Help (Click to view/hide)
Search Help (Click to view/hide)
Search Tool
Choose which criteria to search by.
You can search by:
- Address
- Municipalities
- Place Names
- Counties
Start typing your information and your results should show in a dropdown box.
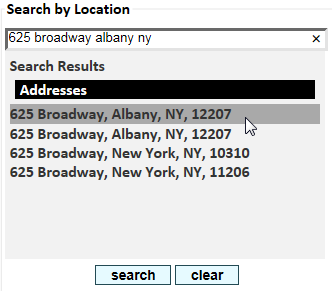
Click on the result you're looking for to zoom to feature.
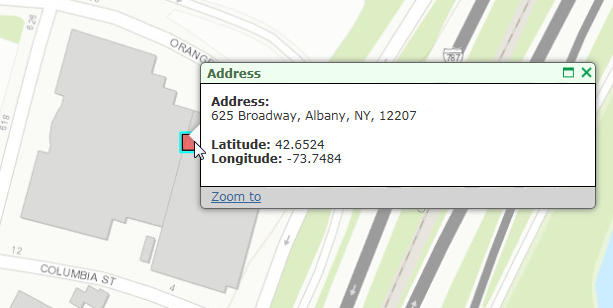



The measurement tool is currently active. To interact with map features, deactivate it above.
Printout Title:
Author Information:
Printout Template:
Width: pixels (50-1200)
Height: pixels (50-1200)
There was an error loading templates for printing. Please refresh your page and if the error persists contact the administrator.
The near me tool is currently active. To interact with map features, deactivate it above.

![]() Measure Help (Click to view/hide)
Measure Help (Click to view/hide)
 |
When the Measure by Area tool is activated, you can draw a polygon on the map and measure the area within. Start drawing the polygon by clicking on the map. Set other vertices by clicking on the map. The shaded area is measured in real time in the left panel, and you can set the tool to measure in square feet, square yards, square meters, acres, hectares, square kilometers or square miles. To complete the polygon, double-click on the map. To measure a new area, click on the Clear Result button.
To deactivate the measurement tool, click again on the measurement tool icon. |
|
 |
The Measure by Distance tool lets you calculate the straight line distance between points you add to the map. Each click on the map will add a new point of measurement, and the distance is displayed in real time in the left panel. You can measure by feet, meters, yards, kilometers, miles or nautical miles. (Straight line measurements do not account for elevation changes, so a good trail map will provide more exact information for those planning a hike) To end the line of measurement, double-click on the map. To measure a new distance, click on Clear Result.
To stop using the measurement tool, click again on the measurement tool icon. |
|
 |
This tool lets you determine the latitude/longitude of a point on the map to six decimals -- a precision of 8 to 9 centimeters. The tool also lets you measure as you pan around the map, which can be useful if you need to find a specific Lat/Long position. Zoom in for further accuracy, as needed.
To stop using the measurement tool, click again on the measurement tool icon.
|
|

![]() Print Help (Click to view/hide)
Print Help (Click to view/hide)
To print a map, first give it a title, add your name and select a template size. Then, click or tap the Generate Map button. While the title and author information are not required, the template size is.
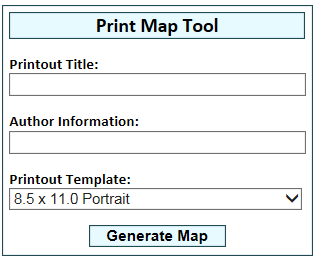
A printable, downloadable PDF of the map will then open in a new window.
Note: The PDF window might not open if you are using a pop-up blocker. If the PDF does not appear, check to ensure your pop-up blocker is disabled.

![]() Near Me Help (Click to view/hide)
Near Me Help (Click to view/hide)
The Near Me Tool lets you search within a radius of up to 10 miles from a point you select on the map.
First, select the features or data you are interested in from the DEC Information Layers tab. If no layers are selected, no results will be returned.
After you have activated a data layer or layers, select the size of the search area using the slider at the top of the tool window. Then, click on the map to set the center of the search radius.
All activated data layer features within that circle will be listed in the left legend panel.
Clicking on any of the search results will center the map on that feature.
| Base Map: |
|

